0-2: Hello, Python!
In ten minutes, you can be a programmer. This byte provides a tutorial for getting started writing code and building your first Python program.
Installing Python
In order to run Python programs, you need to install a Python interpreter on your machine. This is a program that helps your computer understand instructions in the Python language.
As we discussed in the episode, your computer’s native language is actually a stream of 1’s and 0’s representing electrical signals. In Python, it’s easy to write words that represent these combinations of electrical signals, but first your computer has to know how to translate them. This is where the Python interpreter comes in.
Downloading Python
Probably the easiest way to install Python is to go to Python.org. They have a big yellow button near the top-left corner of the page that you can click to download the latest version of Python.
During the installation process, it should give you the option to add Python to your PATH. You want to check the box to add Python to your PATH. This tells your operating system (usually Windows or macOS) that you want to be able to use Python in a terminal window (this is also called the command line). You may decide that the command line is convenient, or you might decide to run your Python programs in other ways, but it is very nice to have the option.
Making a Python File
A Python file is just a plain text file. You can use any program that works with plain text.
If you are Windows user, Notepad works fine for simple programs.
The Python program you downloaded also comes with a text editor (see IDLE below).
At the bottom of this page you’ll find instructions for writing your first Python program.
You should always save your Python programs with a .py at the end. (For example, hello.py) The .py at the end of the filename helps your computer to know that the text that you wrote in the file is a bunch of Python instructions.
Using the Terminal Window
One way to run Python programs is to use the terminal window. Using a terminal window is also sometimes called using the command line.
In Windows, you get to the terminal window by typing cmd into the text field in the lower-left corner next to the windows icon (cmd is short for command line).
For a Mac, the terminal window commands (below) are exactly the same, but you open the terminal window by searching for terminal in Spotlight (cmd+space).
When I go to the terminal window, the first thing that I need to tell the computer where (in what folder) I put my Python file.
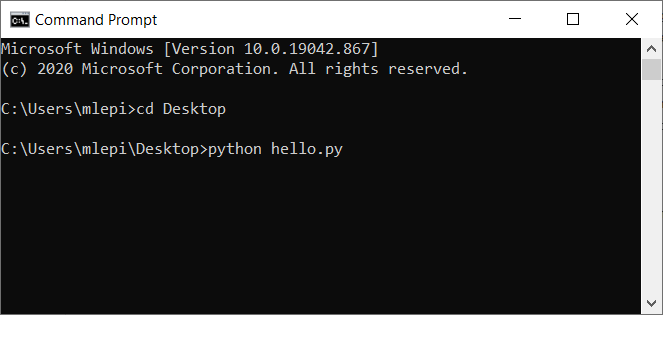
In this example, I saved my Python file (hello.py) on my Desktop and so I need to tell the computer to go to my Desktop.
The cd command in the terminal window tells the computer to change directories (a directory is another name for a folder).
After I use cd to go to my desktop, I then just type python or python3 followed by the filename to run the python program.
🧁 Note for Mac users: macOS comes with an extremely old version of Python installed, and sometimes this old version is what will run if you type python. We don’t want to use that old version because it was released over 20 years ago and has a lot of problems. You might have to say python3 all the time. You can check which Python you have by running the command which python. If the response has a number starting with a 3 or higher, you’re good either way. If it starts with a 2 or doesn’t have a number at all, you should always say python3.
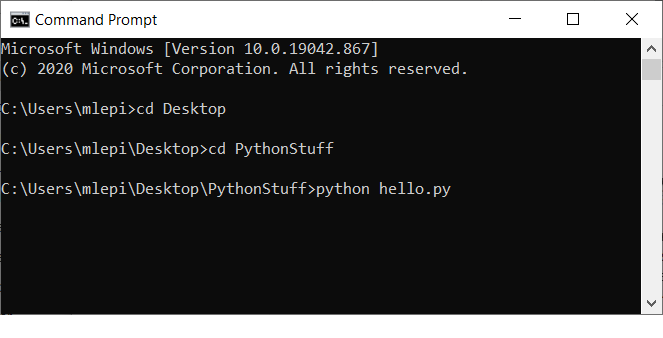
You might want to create a folder on your Desktop to store your Python files.
In this example, I made a folder called PythonStuff on my desktop and saved hello.py into that folder.
I then use the cd command to go to my Desktop, and then once I am at my Desktop, I use the cd command again to step inside a folder on my desktop.
If you are on Mac or something else other than Windows, remember that folder separators are a forward slash / instead of a backward slash \. Also, you can drag any folder into the terminal window and it will automatically insert that folder’s entire path.
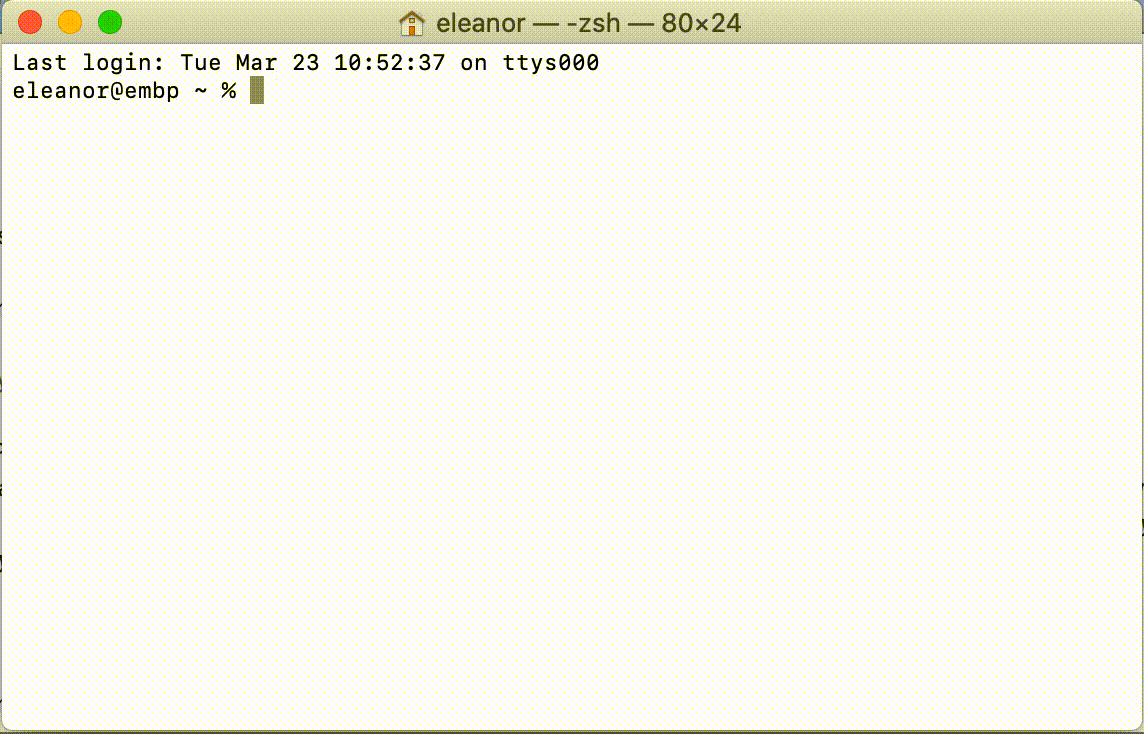
Using IDLE
Another way to run Python programs is to use IDLE, a program that came in the package that you downloaded.
You can open IDLE by typing IDLE either in the Windows search field or in Spotlight on macOS.
When IDLE starts up, the first thing you want to do is select New File from the File menu. This brings you to the IDLE text editor.
You type your Python commands into the file. Then when you are done, you can save the file (from the File menu). We recommend making a new folder for your Python files, perhaps on your Desktop.
You can run the Python commands in your file by selecting Run Module from the top of the Run menu. (A Python module is just another name for a Python program.)
Once you have Python on your computer, you should check out our example code below for a “Hello World” program in Python.
Example: Hello World!
Our first Python program asks Python to print (display to the screen) the message: Hello World!
🧁 Writing a program that shouts “Hello World!” every time you learn a new language is a computer science tradition dating back to the 1970s!
In Python, this only requires a single line of code:
print("Hello World!")
You can create a new text file, type this command into the file, and then save it. We recommend that you name it hello.py. (You could also download this code as a Python program, but really it is more fun to make your own Hello World program from scratch.)
This is what should happen if you run hello.py:
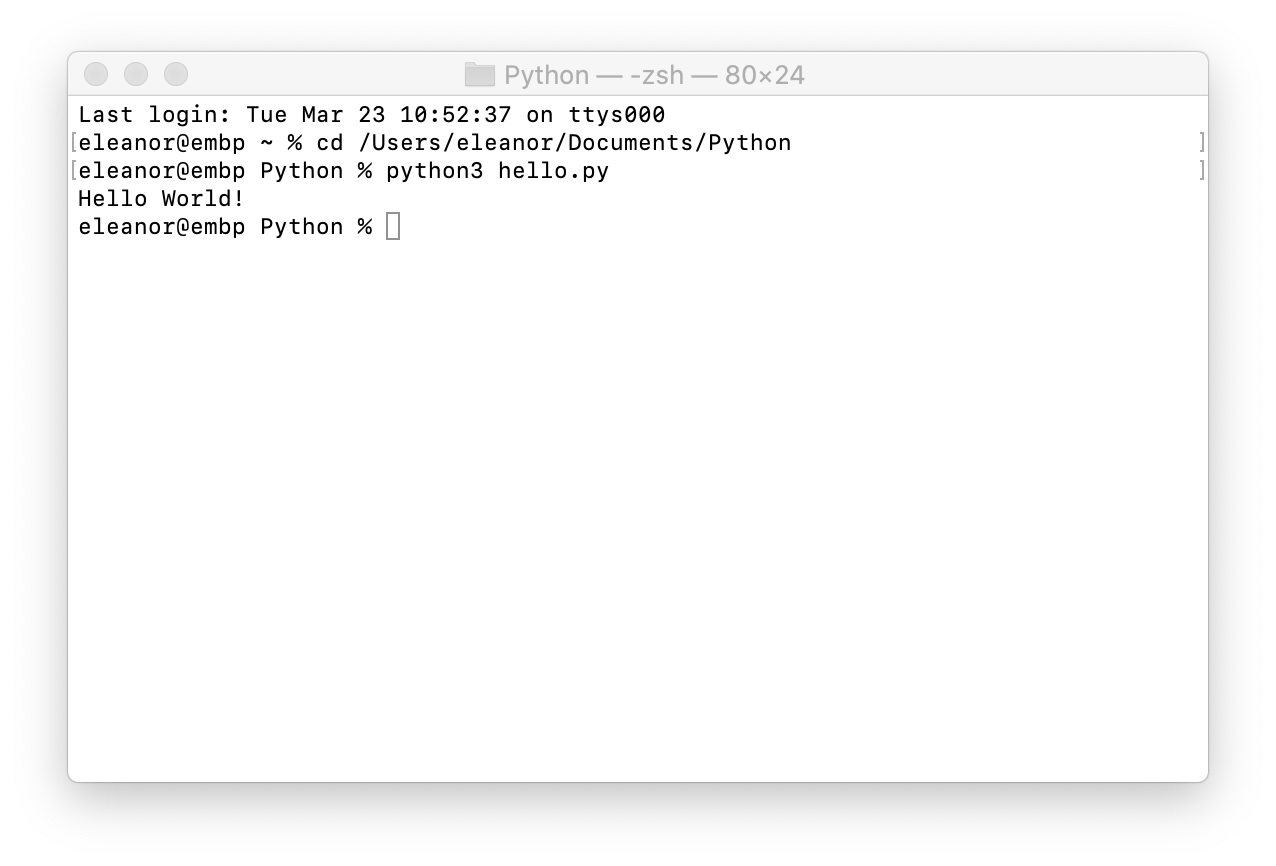
YOU made that happen, and that’s awesome.